Download macOS Mojave VMDK File (Virtual Machine Image) and install it on any virtual machine. Therefore you can enjoy one of the best-operating systems of Mac to the date. macOS Mojave is the fifteenth major release of macOS Apple Inc which was praised by everyone. The operating system introduced a lot of new features and functions. Moreover, the features like Dark Mode really changed a lot about macOS. Besides everyone trying to figure out how to use it but some can’t afford Mac. Therefore in this article, I will provide you macOS Mojave VMDK File with which you can install macOS Mojave on any operating system like Windows, Linux, and more. Further, just download from the link below and install it on any virtual machine.
Download macOS Mojave VMDK File (Virtual Machine Image)
Virtual desktop infrastructure (VDI) is a server-based computing model that allows you to deliver a desktop image—over a network—to an endpoint device. Users can then access the operating system (OS) and applications on that endpoint. Endpoints may include PCs, thin clients, or mobile devices. Download macOS Mojave 10.14 ISO for VMware & VirtualBox. Every feature and functionality of the macOS Mojave is outstanding. For example, High Sierra allowed you to change the menu bar and dock to dark color, indeed that changes made the look a bit bright.
In order to install Mac on Window, you need a high operating system. For instance, you need a 64-Bit system because your system won’t support Mojave if you have 32-Bit. You also need at least a 4GM RAM and 40 GB free drive storage for the installation process. Mojave was announced at 2018 WWDC (Worldwide Developers Conference) and later on that year on 24 September 2018 was released for Public. It was released as a free update for Mac users where users could update it from App Store.
It is always good to know more about the operating system you are going to use. Therefore now I will guide you on how to download, fix the error and install macOS 10.15 Mojave. Let’s try the new macOS and its amazing features which impressed every Mac users.
RELATED ARTICLES:
Download macOS Mojave VMDK File (Virtual Machine Image)
There are few steps to install the VMDK file once you have downloaded it. There are several machines which can be used to install macOS Mojave on Windows however the two most trustful VM are VirtualBox and VMware Workstation Pro. Therefore if you are willing to test macOS Mojave then you are in the right platform. The download link will be provided in different forms. For instance, you can download it all in one part if you have a strong internet and also one by one if your internet isn’t fast.
Moreover, you can find the latest updated VMDK Files and you will not face a problem. The files are safe, trustable, and without any virus which can be a piece of very good news. Moreover, the following are some Apple device which can support the latest Mojave. MacBook 2015 or latest, MacBook Air 2012 or latest, MacBook Pro 2012 or Latest, Mac Mini 2012 or Latest, iMac 2012 or latest, iMac Pro and Mac 2013, Mid 2010 or Latest are few devices which can easily support macOS Mojave. Therefore check your device before you download macOS Mojave VMDK File.
Download macOS Mojave VMDK File
- One Drive: macOS Mojave VMDK File (One Part)
- One Drive: Download macOS Mojave VMDK File (9-Parts)
- One Driver: Download macOS Mojave 10.14.3 (One Part)
How to Fix the Download Error (Download quota exceeded for this File)
There are usually many times people face problems while downloading the image file therefore now you can learn how to fix the download error. Users may face the error when they try to download the file. Which appears to be like this “Download quota exceeded for this file”. However, there is a simple solution for this, therefore, follow these steps to get the best result.
Step 1. First of all, Login to your account into Google Drive.
Step 2. Once you open your account then click open the download link given above. Further, right-click on the file and press on Make a Copy and your own copy will be created. And you can find your copy in your Google Drive’s My Drive.
Step 3. Now you can go to your Image file by going to My Drive. There right-click on VMDK file and choose Download the Image.
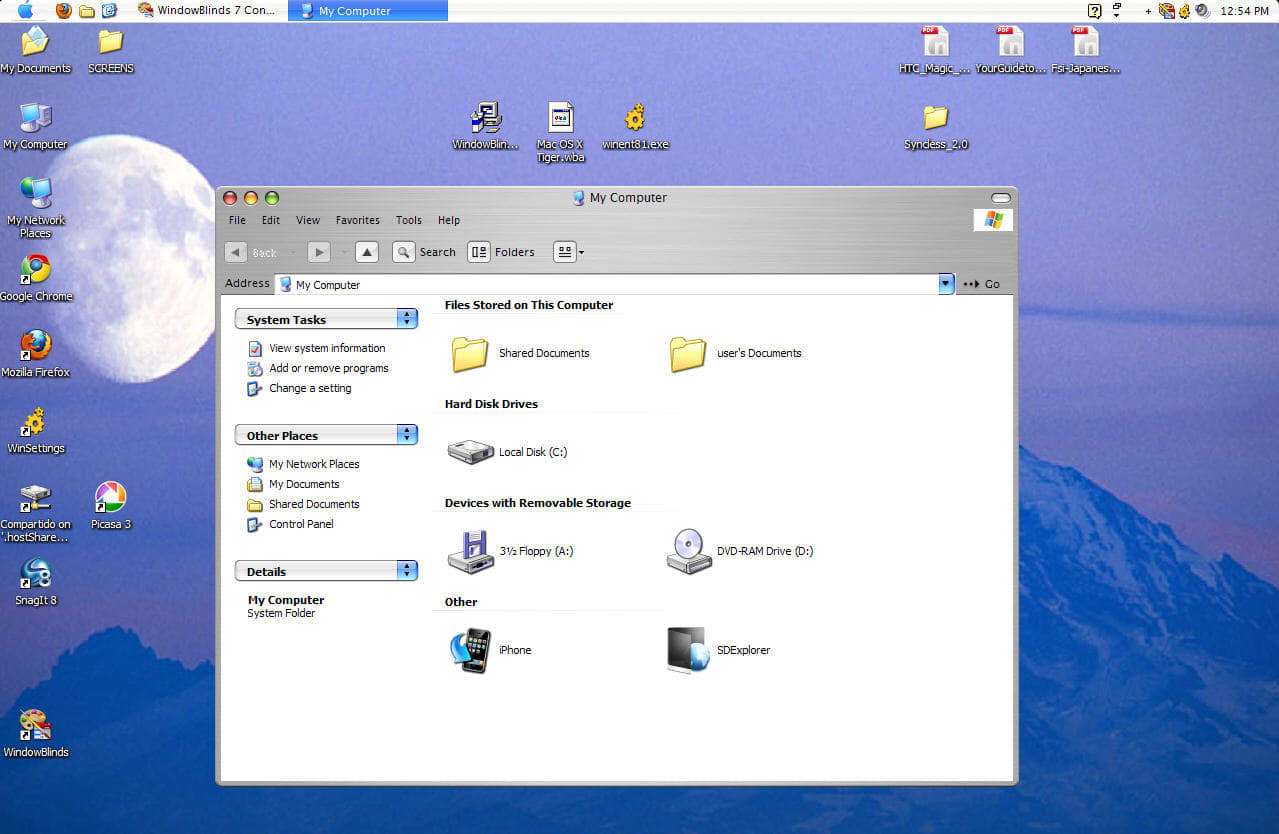
After that, if you would like to know the methods of installing macOS Mojave on VirtualBox and VMware on Windows. Then there are two articles where I have guided it step by step through the whole process of installing it on Virtual Machine.
In addition here are some new features of macOS Mojave:
- Dark Mode, Light Mode are two looks on macOS Mojave.
- Desktop Stacks is on macOS Mojave.
- App Store
- iOS App Available on Mac
- Dynamic Desktop
- Screenshot Utility
- Update on Safari
- Strong Security and Privacy
- Facetime with up to 32 people at once on macOS Mojave
- Screenshot Markup on macOS Mojave
- Finder
- Continuity Camera
Conclusion

That’s all on how to download macOS Mojave VMDK File and install it on a virtual machine. It’s very easy to understand and download the file therefore if you face any kind of problem feel free to ask me in the comment. I hope you got what you were looking for and thanks for reading. As well please subscribe to our newsletter and visit our site for more.
Related
Table Of Content
- 1- Download Mac OS
- 2- Create Mac OS Virtual Machine
- 3- Configure VBoxManage
- 4- Start the Mac OS virtual machine
View more Tutorials:
- 1- Download Mac OS
- 2- Create Mac OS Virtual Machine
- 3- Configure VBoxManage
- 4- Start the Mac OS virtual machine
1- Download Mac OS

| Mac OS Version | Name | Release Date |
| 10.10 | Yosemite | June 2014 |
| 10.11 | El Capitan | September 30, 2015 |
| 10.12 | Sierra | June 12, 2016 |
| 10.13 | High Sierra | June 5, 2017 |
2- Create Mac OS Virtual Machine
Mac Os Vdi Download Windows 7
3- Configure VBoxManage
- LINUX (Ubuntu,..):/home/{user}/VirtualBox VMs
- WINDOWS:C:/Users/{user}/VirtualBox VMs