We use cookies to give you the best possible experience on our website. By continuing to use this site you consent to the use of cookies on your device as described in our cookie policy unless you have disabled them. When you are in the process of Java installation, you might encounter an issue with the error code 1618, prompting that Java update did not complete. With this error, you will be stopped from installing Java on your computer. This error is given by Microsoft Installer (.msi) and its appearance indicates that another.msi is under process. Code erreur 1618 java - Forum - Windows Erreure 1618 - Forum - Internet Explorer Java code erreur 1618 - Forum - Windows 7.
I faced error code 1618 which practically means that another Windows Installer (msiexec.exe) instance is already running in the background. Now I decided to write some exceptions lines to save the same CPU resources and not waste unnecessary executions.
Now I decided to write some exceptions lines to save the same CPU resources and not waste unnecessary executions.So..
To skip java installation if the windows installer process is already doing some other things, I use:For particular java version, I grow the program with some detection rule:
{26A24AE4-039D-4CA4-87B4-2F32180131F0} stands for JRE version 8u131And now the full code:
While installing Java on your Windows 10 computer you may face an error code 1618. Though this problem is prevalent with the Java installation case, some users also complained about a similar issue while installing Skype on their systems. If the Windows Installer is already installing another application or updating an existing one, you will see this error code. There is nothing to worry about. Simply enact these easy fixes on your device and the problem will be solved very easily.
Fix 1 – Check if another installation is going on
Sometimes if an existing installation is going on, wait for some time till the installation is complete.
1. Right-click on the Windows icon and click on the “Task Manager“.
2. Here, check if there is any installation is going on or not.
Here if you see the Windows Installer is already running, you can wait for it to finish the installation.
If you want to stop the installation on your computer, do this-
3. Right-click on the “Windows Installer” and click on “End Task“.
Java Setup Error Code 1618
After that, run the Java setup on your computer to install it on your computer.
Fix 2 – Start/ Restart the Windows Installer service
Start the Windows Installer service on your system.
1. It is very easy to open a Run terminal. You have to press the ‘Windows key+R‘ keys.
2. What you need to do next is to type this command. Afterward, click on “OK“.
2. After that, scroll down to find out the “Windows Installer” service.
3. Right-click on it and then click on “Start” to start the service on your computer.
In case the service has already started, you may restart it.
4. Just like before, right-click on the “Windows Installer” service.
5. This time, click on “Restart” to restart it.
This should restart the service on your machine. Close the Services window and further try to install Java or Skype.
Fix 3 – Uninstall and further reinstall Java
You can uninstall and reinstall Java on your system.
STEP 1 – Uninstall Java application
1. Simply, press the Windows key+R keys to open the Run window.
2. In the Run window, write and then hit Enter.
3. Then right-click on any application related to Java in the list and then click on “Uninstall“.
4. Now, click on “Yes” if a box appears to uninstall Java from your computer.
5. You need to repeat the same thing for any other Java-related application on that list.
Once done, close the Program and Features window.
Restart your computer.
STEP 2 – Download and Install Java in a new folder
Now we are going to download and install the latest version of Java at a new location.
1. At first, visit the Oracle website.
2. Then, click on “Java Download” to download the installer on your computer.
3. After that, double click on the installer to install it on your device.
4. Then, check the “Change destination folder” option.
5. Then, click on “Install“.
6. After this you have to click on “Change” to change the destination folder.
7. Next, you need to choose a location (preferably in C: drive) on your device.
8. To install this in a new folder, click on “Make New Folder“.
9. After that, click on “OK“.
Wait for the installation process to finish.
Step 3 – Add a new variable
You have to add this location in the environment variable.

1. To open the File Explorer window, simply press Windows key+E keys together.
2. Now, right-clickon “ThisPC” and after that, click on the “Properties“.
3. After that, click on “Advanced system settings“.
4. When the System Properties window, click on the”Advanced“.
5. Just click on the “EnvironmentVariables” to add a variable.
6. After this, click on “New…“.
7. As the first step, you have to set the ‘Variable name:‘ as “Java“.
8. Then, click on the “Browse files…“.
9. Navigate to the location you have just installed the Java.
10. In the bin folder of the installation directory, you will see “java.exe” among the list of other applications.
11. Select it and click on “Open“.
12. Click on “OK” to add the variable.
13. You need to click on “Apply” and then on “OK“.
This will complete the process.
Restart the system once and after rebooting your computer, try to use Java again.
Fix 4 – Clean boot the PC
Cleaning boot your computer and try a fresh install of Java.
1. Right-click on the Windows icon and then click on “Run“.
2. Type “msconfig” here in the Run window. Click on “OK“.
3. Once the System Configuration window opens up, go to the “General“.
4. Click on the radio button beside the “Selectivestartup” option.
5. After that step you have to check the box beside the “Load system services.
6. Click on the “Services” tab.
7. Next what you have to do is check the “Hide all Microsoft services“.
8. After that you have to click on “Disable all“.
Java Install Error Code 1618
All the third-party apps on your system will be disabled.
8. Then, click on the “Startup” section.
9. Click on the “Open Task Manager“.
10. Once the Task Manager appears, right-click on each application one-by-one and click on “Disable” to disable them all.
Once you have done disabling every startup item, close the Task Manager window.
11. Finally, click on “Apply” and “OK”.
Click on “Restart Now“. Once you are in the clean boot mode, try to run the Java setup file and install it on your computer.
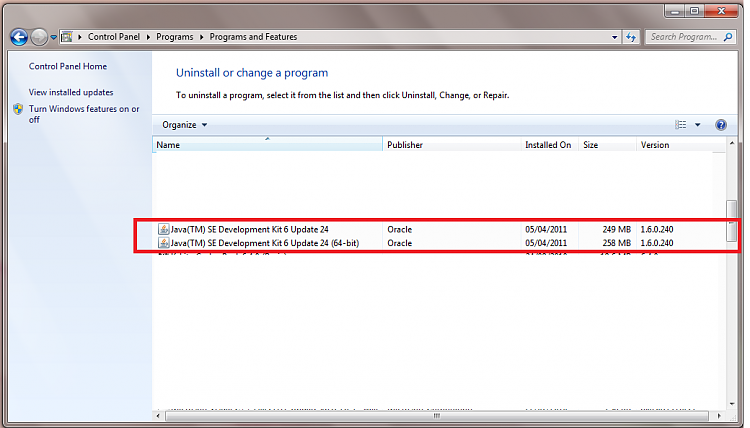
Fix 5 – Uninstall certain updates
If the problem continues to bother you, you can try uninstalling the recent update from your system.
1. At first, press the Windows key+R keys together.
2. After that, type “appwiz.cpl“. Click on “OK“.
3. Once the Program and Features window opens up, click on “View installed updates“.
4. Here you will see a list of updates installed on your computer.
5. Right-click on it and click on “Uninstall“.
Once the update is uninstalled from your computer, your computer will be automatically rebooted.
After it reboots, you will be able to install Java very easily.
Sambit is a Mechanical Engineer By qualification who loves to write about Windows 10 and solutions to weirdest possible problems.